حل مشکل کاهش سرعت اینترنت با 15 ترفند ساده و کاربردی
به گزارش خبر آزمون، در دنیای امروز که بسیاری از فعالیت ها به اینترنت وابسته اند، کاهش سرعت اینترنت می تواند به شدت ناخوشایند و حتی مشکل ساز باشد. کاربران اینترنت به ویژه زمانی که احتیاج به انجام کارهای حیاتی دارند، از کاهش سرعت و عملکرد ضعیف شبکه به ستوه می آیند. این مشکل می تواند دلایل متعددی داشته باشد، از مسائل فنی و تنظیمات نامناسب گرفته تا مسائل مربوط به ارائه دهنده خدمات اینترنت (ISP). در این مقاله، به آنالیز دلایل مختلف کاهش سرعت اینترنت و راهکار های ممکن برای رفع کردن این مسائل خواهیم پرداخت. توجه داشته باشید این روش ها بیشتر برای مواقعی مناسب هستند که شما از اینترنت با کیفیت مناسبی برخوردارید، اما به دلایل مختلف سرعت آن کاهش یافته است. در چنین شرایطی، انجام اقدامات مانند آنچه که در این مطلب به آن ها اشاره خواهیم کرد، به بهبود موقت سرعت اینترنت یاری کند. اما اگر مشکل اساسی در زیرساخت های اینترنتی کشور وجود داشته باشد، این اقدامات به تنهایی ممکن است نتوانند تأثیرات قابل توجهی داشته باشند.
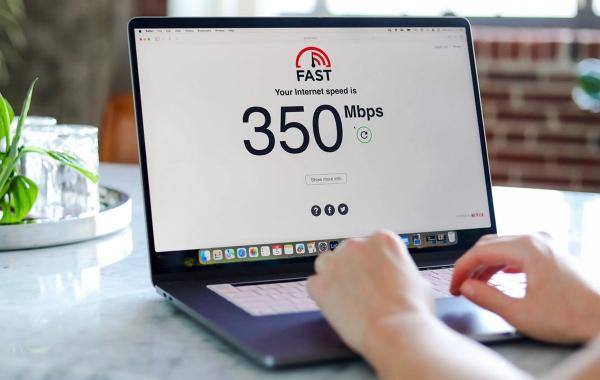
حل مشکل کاهش سرعت اینترنت با 10 ترفند کاربردی
1. آنالیز مشکل در دستگاه های مختلف
یکی از اولین قدم ها در تشخیص دلیل کاهش سرعت اینترنت، آنالیز مشکل در دستگاه های مختلف است. با اجرای تست سرعت روی دو یا چند دستگاه مختلف، می توانید معین کنید که آیا مشکل تنها در یک دستگاه خاص وجود دارد یا در تمامی دستگاه ها. این کار می تواند به شما یاری کند تا منبع مشکل را شناسایی کنید.
به عنوان مثال، اگر مشکل تنها در یک دستگاه باشد، احتمالاً مشکل از تنظیمات یا شرایط آن دستگاه است و اگر در همه دستگاه ها مشکل وجود دارد، ممکن است مشکل از شبکه یا ارائه دهنده اینترنت باشد. بنابراین می توانید در این صورت با سرویس دهنده اینترنت تماس گرفته و مشکل را برطرف کنید.
2. کنترل مصرف پهنای باند
مصرف زیاد پهنای باند به وسیله یک یا چند دستگاه در شبکه می تواند به کاهش سرعت اینترنت منجر شود. برنامه هایی که فایل های حجیمی را دانلود می نمایند، یا ویدئوهای با کیفیت بالا را پخش می نمایند، می توانند پهنای باند زیادی را اشغال نمایند و باعث کاهش سرعت برای سایر دستگاه ها شوند. بعلاوه اگر دانلود فعالی هم داشته باشید، چه در یک شبکه اجتماعی و چه در مرورگر، تأثیر منفی قابل توجهی روی سرعت اینترنت خود حس خواهید کرد.
آنالیز کنید که کدام دستگاه ها یا برنامه ها در حال مصرف بیشتر پهنای باند هستند و در صورت امکان، مصرف آن ها را کاهش دهید یا تنظیماتی اعمال کنید تا از مصرف بیش از حد پهنای باند جلوگیری شود. بعلاوه می توانید به صورت موقت تمام برنامه ها را چه روی گوشی و چه روی سیستم بسته و ببینید آیا شرایط بهتر می شود یا خیر. در این شرایط، ریستارت کردن سیستم هم می تواند پاسخگو باشد.
3. پاک کردن کش (Cache) مرورگر در گوشی یا DNS در کامپیوتر / پاک کردن تاریخچه جست و جو مرورگر
اگر مشکل کاهش سرعت اینترنت را روی سیستم یا گوشی خود تجربه می کنید، پاک کردن حافظه کش یا پاک کردن تاریخچه جست و جو می تواند راهکار خوبی برای برطرف کردن این مشکل باشد. کش یک نوع داده است که برای سرعت بخشیدن به بارگذاری محتواها ذخیره می شود، اما در بعضی موارد ممکن است به جای یاری، باعث کاهش سرعت شود.
اگر مشکل کاهش سرعت تنها در یک دستگاه خاص وجود دارد، پاک کردن کش مرورگر یا دستگاه می تواند به حل مشکل یاری کند. اگر از گوشی استفاده می کنید، برای پاک کردن کش مرورگر، به بخش اپلیکیشن و سپس مرورگر خود بروید و از گزینه های مربوط به فضای ذخیره سازی (Storage)، گزینه Clear Catch را انتخاب کنید. بعلاوه پاک کردن تاریخچه مرورگر هم در بعضی از مواقع مشکل گشا خواهد بود.
- برای این منظور مرورگر کروم را باز نموده و روی آیکون سه نقطه در سمت راست-بالای صفحه کلیک کنید.
- حالا روی History و سپس روی Clear Browsing Data کلیک کنید.
- تیک تمام گزینه ها را فعال نموده و سپس روی Delete data ضربه بزنید.
توجه داشته باشید در بالای صفحه و روبروی بخش Time range می توانید معین کنید داده های شما در چه بازه زمانی حذف شوند. مدت زمان در دسترس به توضیح زیر است؛
- 15 دقیقه گذشته
- یک ساعت گذشته
- 24 ساعت گذشته
- 7 روز گذشته
- 4 هفته گذشته
- پاک کردن تمام تاریخچه از ابتدا تا به امروز
در دستگاه های ویندوزی، پاک کردن کش DNS نیز می تواند مفید باشد. برای این کار کافی است دستور ipconfig /flushdns را در محیط CMD ویندوز اجرا کنید. بعلاوه می توانید تاریخچه مرورگر خود را در کامپیوتر هم پاک کنید.
- مرورگر کروم را باز کنید.
- روی آیکون سه نقطه کلیک کنید.
- روی History کلیک کنید.
- دوباره روی History کلیک کنید.
- روی Delete browsing data در منوی سمت چپ کلیک کنید.
- تیک تمام گزینه ها را فعال نموده و با انتخاب کردن بازه زمانی مورد نظر، روی Clear Data کلیک کنید.
با این کار، تاریخچه مرورگر کروم شما در کامپیوتر پاک خواهد شد. سایر مرورگرها هم مسیر نسبتا مشابهی را برای پاک کردن تاریخچه دارند.
4. اطمینان از قدرت سیگنال کافی
اگر فاصله شما از روتر زیاد باشد، یا موانعی مانند دیوارها بین دستگاه شما و روتر وجود داشته باشد، سیگنال ممکن است ضعیف و باعث کاهش سرعت اینترنت شود. سعی کنید دستگاه خود را به روتر نزدیک تر کنید یا از تقویت نماینده های سیگنال برای بهبود پوشش وای فای بهره ببرید. اگر باز هم مشکل حل نشد، به سراغ راهکار بعدی بروید.
5. تغییر مودم برای حل مشکل کاهش سرعت اینترنت
مودم ها به مرور زمان ممکن است کارایی خود را از دست بدهند یا با تکنولوژی های نو سازگار نباشند. اگر مودم شما قدیمی است و کاهش سرعت اینترنت را تجربه می کنید، یکی از گزینه ها تغییر مودم است.
مودم های نوتر از تکنولوژی های پیشرفته تری پشتیبانی می نمایند که می تواند سرعت و پایداری اتصال اینترنت شما را بهبود ببخشد. بعلاوه، بعضی مودم ها قابلیت هایی مانند پشتیبانی از چندین باند فرکانسی یا مدیریت بهتر ترافیک شبکه را دارند که می تواند به بهبود تجربه کاربری یاری کند.
6. ریستارت کردن گوشی یا کامپیوتر برای حل مشکل کاهش سرعت اینترنت
گاهی اوقات، مسائل نرم افزاری در دستگاه شما می تواند باعث کاهش سرعت اینترنت شود. ریستارت کردن گوشی یک راه چاره ساده اما مؤثر است که می تواند بسیاری از این مسائل را برطرف کند. با ریستارت کردن، ممکن است مسائل موقتی که باعث کاهش سرعت اینترنت شده اند، برطرف شوند.
بعلاوه با این کار، تمام نرم افزارهایی که احتمالا در حال استفاده از اینترنت بودند، متوقف شده و فرایند دانلود، آپلود و هر چیز دیگری، متوقف خواهد شد. بدین ترتیب گوشی یا کامپیوتر بدون هیچ اختلال یا درگیری، می تواند از اینترنت استفاده کند.
7. قرار دادن گوشی روی حالت هواپیما برای حل مشکل کاهش سرعت اینترنت
فعال کردن حالت هواپیما و سپس غیبرطرفال کردن آن، یکی دیگر از راه های ساده و مؤثر برای برطرف مسائل موقتی اتصال به اینترنت است. این کار باعث می شود که تمام اتصالات بی سیم دستگاه شما (مانند Wi-Fi و شبکه موبایل) قطع و مجدداً وصل شوند.
اگر نمی خواهید سیستم را ریستارت کنید، این فرایند می تواند به برطرف مسائلی مانند اتصال ناپایدار یا کاهش سرعت اینترنت یاری کند.
8. تغییر سیم کارت برای حل مشکل کاهش سرعت اینترنت
یکی از دلایلی که ممکن است باعث کاهش سرعت اینترنت شود، مسائل مرتبط با سیم کارت است. اگر از اینترنت سیم کارتی استفاده می کنید و کاهش سرعت اینترنت را تجربه می کنید، ممکن است سیم کارت شما قدیمی یا آسیب دیده باشد.
سیم کارت های نوتر معمولاً از تکنولوژی های نوتری پشتیبانی می نمایند و ممکن است سرعت بالاتری را ارائه دهند. بنابراین، اگر مدت زیادی است که از یک سیم کارت استفاده می کنید، تعویض آن با یک سیم کارت نو ممکن است به بهبود سرعت اینترنت شما یاری کند.
در بعضی از مواقع سیم کارت از فناوری 4G یا 5G پشتیبانی نمی نماید، این موضوع به خصوص برای کسانی که چندین سال است از یک سیم کارت استفاده می نمایند صدق می نماید. بهتر است با مراجعه به امور مشترکین یا اپلیکیشن های ارائه شده به وسیله اپراتورهای مورد نظر، سیم کارت خود را به 4G یا 5G ارتقا داده و از سرعت بالای اینترنت بهره مند شوید.
9. به روزرسانی درایورها و تنظیمات شبکه
در بعضی موارد، قدیمی بودن درایورهای شبکه می تواند باعث کاهش سرعت اینترنت شود. اطمینان حاصل کنید که درایورهای شبکه خود را به روز نموده اید. این کار را می توانید به وسیله سایت سازنده دستگاه یا مادر برد انجام دهید.
- برای این منظور کافی است وارد کنترل پنل ویندوز شده و در بخش Device Manager، روی درایور مربوط به Network Adapters دابل کلیک کنید.
- حالا روی درایور وای فای یا اترنت مورد نظر کلیک راست نموده و Update Driver را انتخاب کنید.
- اگر آپدیتی در دسترس نبود، می توانید درایور مربوطه را Uninstall یا همان حذف نموده و دوباره نصب کنید.
- برای دانلود درایور صحیح شبکه خود، کافی است مدل دقیق مادربرد را در اینترنت جست و جو نموده و درایور شبکه مربوط به آن را دانلود و نصب کنید.
یک سری تغییرات هم می توان روی مودم انجام داد که پیشنهاد می شود این کار و تغییرات مربوط به آن را به سرویس دهنده اینترنت واگذار کنید. چون تغییر یک سری از پارامترهای مهم در صورت عدم آشنایی با آن ها می تواند منجر به قطعی کل اینترنت شود.
10. بازنشانی تنظیمات شبکه برای حل مشکل کاهش سرعت اینترنت
اگر دستگاه شما مسائل شبکه ای دارد، بازنشانی تنظیمات شبکه ممکن است راهکار مناسبی باشد. این کار در سیستم عامل های ویندوز و اندروید به سادگی امکان پذیر است. با بازنشانی تنظیمات، تمامی تنظیمات شبکه به حالت اولیه برمی شود و ممکن است مشکل کاهش سرعت برطرف شود.
- در ویندوز، شما کافی است با فشرد کلیدهای ترکیبی ویندوز + I وارد منوی تنظیمات شده و در قسمت جست و جو، کلمه Reset را سرچ کنید.
- سپس روی Network Reset کلیک نموده و در نهایت روی Reset now کلیک کنید.
- در مرحله بعد، با وارد کردن نام و رمز عبور مودم یا شبکه منبع، شرایط دوباره اینترنت را آنالیز کنید.
در گوشی های اندرویدی هم این فرایند خیلی ساده صورت می گیرد. کافی است تنظیمات گوشی را باز نموده و عبارت Reset را جست و جو کنید.
- روی Reset Network Settings کلیک نموده و سپس Reset network settings را انتخاب کنید.
- روی سیم کارت مورد نظر کلیک نموده و عبارت Reset settings را لمس کنید.
به همین سادگی، تنظیمات شبکه مورد نظر روی گوشی اندرویدی تان ریست خواهد شد.
11. راه اندازی مجدد یا بازنشانی مودم یا روتر
اگر مشکل کاهش سرعت اینترنت در تمامی دستگاه های متصل به شبکه وجود دارد، ممکن است مشکل از مودم یا روتر شما باشد. ابتدا روتر را خاموش نموده و پس از چند ثانیه دوباره روشن کنید. اگر مشکل برطرف نشد، بازنشانی مودم یا روتر به تنظیمات کارخانه ممکن است راهکار مناسبی باشد. دقت کنید که بعد از بازنشانی، باید مودم یا روتر را دوباره تنظیم کنید. ریست کردن مودم هم معمولا با فشردن یک دکمه بسیار ریز به یاری سوزن یا یک جسم تیز انجام می شود. کافی است آن را به مدت 20 ثانیه نگه داشته و سپس رها کنید تا فرایند ریست انجام شود.
دقت کنید ریست با ریستارت فرق دارد. با ریستارت کردن، شما صرفا مودم را خاموش و روشن می کنید اما با ریست کردن، تمام تنظیمات به حالت اولیه بر می شود. بعد از انجام این کار، باید با سرویس دهنده اینترنت خود تماس گرفته و از اپراتور بخواهید در تنظیم مجدد مودم هدایت تان کند. البته اگر خودتان به فرایند آشنا هستید، بدون تماس با اپراتور هم می توانید فرایند تنظیمات اولیه را انجام دهید.
12. به روزرسانی فریم ور مودم یا روتر برای حل مشکل کاهش سرعت اینترنت
به روزرسانی فریم ور مودم یا روتر یکی دیگر از راهکار های ممکن برای کاهش سرعت اینترنت است. فریم ور مودم یا روتر می تواند به طور اتوماتیک به روزرسانی شود، اما در بعضی موارد باید به صورت دستی این کار را انجام دهید. به سایت سازنده روتر مراجعه نموده و آنالیز کنید که آیا به روزرسانی نوی برای مدل روتر شما موجود است یا خیر.
اگر آپدیت موجود بود، بسته به مدل مودم خود، باید وارد تنظیمات آن شده و سپس با رفتن به بخش مربوط به به روزرسانی فریم ور، فایل آپدیت دانلود شده از وب سایت سازنده مودم را آپلود کنید. از این طریق می توانید به مودم خود قبل از تعویض یک شانس مجدد بدهید و ببینید آیا سرعت اینترنت به شرایط مطلوب بر می شود یا خیر.
13. تغییر کانال عملیاتی شبکه وای فای
ازدحام شبکه های وای فای در منطقه ها پرجمعیت می تواند به کاهش سرعت اینترنت منجر شود. مودم یا روتر از کانال های مختلفی برای ارسال سیگنال استفاده می نمایند و در بعضی موارد، تغییر کانال می تواند به بهبود کیفیت سیگنال یاری کند. با استفاده از تنظیمات مودم یا روتر، می توانید کانال عملیاتی شبکه وای فای خود را تغییر دهید.
روترهای بی سیم برای ارسال و دریافت داده ها از باندهای فرکانسی خاصی استفاده می نمایند. در باند 2.4 گیگاهرتز، که رایج ترین باند برای شبکه های وای فای است، تنها 3 کانال غیرهمپوشان وجود دارد (کانال های 1، 6، و 11) و بقیه کانال ها با یکدیگر تداخل دارند. اگر چندین شبکه وای فای در یک منطقه از کانال های مشابه استفاده نمایند، سیگنال ها ممکن است با یکدیگر تداخل نمایند و کیفیت اتصال کاهش یابد.
- ابتدا باید به رابط وب مودم یا روتر خود وارد شوید. برای این کار، مرورگر وب خود را باز نموده و آدرس IP روتر را وارد کنید (معمولاً 192.168.1.1 یا 192.168.0.1). نام کاربری و رمز عبور را که معمولا admin هستند، وارد کنید.
- به بخش تنظیمات وای فای یا بی سیم بروید. این بخش ممکن است تحت عنوان های مختلفی مانند Wireless Settings ،Wi-Fi Settings یا Network Settings قرار داشته باشد.
- در این بخش، گزینه ای برای انتخاب کانال وای فای خواهید دید. ممکن است دو باند 2.4 گیگاهرتز و 5 گیگاهرتز را مشاهده کنید. برای باند 2.4 گیگاهرتز، کانال های 1، 6 و 11 را در نظر داشته باشید. برای باند 5 گیگاهرتز، که دارای کانال های بیشتری است، ممکن است احتیاج به آزمایش چندین کانال مختلف داشته باشید تا کانال با کمترین تداخل را پیدا کنید.
پیشنهاد می شود فرایند مربوط به تغییر کانال را به وسیله سرویس دهنده اینترنت خود انجام دهید تا بتوانید برترین کانال را متناسب با شرایط اینترنت خود پیدا کنید.
14. تماس با ارائه دهنده خدمات اینترنت (ISP)
اگر هیچ یک از راهکار های بالا مفید نبود، ممکن است مشکل از طرف ارائه دهنده خدمات اینترنت باشد. با پشتیبانی فنی تماس بگیرید و مشکل را گزارش کنید. آن ها می توانند مسائل شبکه ای را آنالیز نموده و در صورت احتیاج، تنظیمات لازم را انجام دهند.
اگر مشکل خارج از شبکه بود، یعنی مشکل سراسری است و باید منتظر بمانید. اگر هم مشکل داخلی است و به سیم کشی، کشش خطی و مواردی از این دست مرتبط است، سرویس دهنده با ارسال یک متخصص، مسائل خط شما را بدون هیچ هزینه ای برطرف خواهد نمود. قبل از تماس با سرویس دهنده، از صحت عملکرد موارد زیر اطمینان حاصل کنید:
- سیم کشی داخل ساختمان مسئله ای ندارد یا پاره نیست.
- اگر مودم را به همراه تلفن استفاده می کنید که روی تلفن، نویزگیر هم متصل است، نویزگیر را تغییر داده و اگر مشکل برطرف نشد، خط را از تلفن جدا نموده و یکسره کنید.
- سیم کشی اینترنت یکسره بوده و قطعه قطعه نیست.
- اتصالات و سوکت ها سالم هستند.
- مطمئن شوید مشکل مربوط به کاهش سرعت اینترنت به کشش خطی شما مربوط نمی شود. چون در این صورت مخابرات باید برای برطرف کردن این مشکل که معمولا زیرساختی است، اقدامات لازم را انجام دهد.
با اطمینان حاصل کردن از تمام این موارد، فرایند عیب یابی به وسیله متخصصین سرویس دهنده ها سریع تر از چیزی که انتظارش را داشته باشید پیش می رود.
15. ارتقاء تجهیزات شبکه برای حل مشکل کاهش سرعت اینترنت
در نهایت، اگر هیچ یک از مراحل بالا به بهبود سرعت اینترنت منجر نشد، ممکن است احتیاج به ارتقاء تجهیزات شبکه خود داشته باشید. مودم ها یا روترهای قدیمی نمی توانند با سرعت های اینترنت نو سازگار شوند و ممکن است نتوانند به درستی از پهنای باند بالا استفاده نمایند. در چنین شرایطی، خرید یک مودم یا روتر نو و پیشرفته می تواند به بهبود سرعت اینترنت شما یاری کند.
بعلاوه تغییر سیم کشی ساختمان، پرداخت هزینه برای تقویت سیم کشی مخابرات، خرید سرویس هایی با سرعت بالا و مواردی از این دست می تواند به شما در برطرف کردن مشکل کاهش سرعت اینترنت یاری کند.
حل مشکل کاهش سرعت اینترنت؛ سخن پایانی
کاهش سرعت اینترنت می تواند دلایل مختلفی داشته باشد و یافتن دلیل اصلی احتیاجمند صبر و آنالیز دقیق است. از آنالیز دستگاه های مختلف و کنترل مصرف پهنای باند تا تنظیمات روتر و تماس با ارائه دهنده خدمات اینترنت و یا حتی تعویض و تغییر سیم کارت. تمامی این موارد می توانند به برطرف کردن مسائل کاهش سرعت اینترنت یاری نمایند. امیدواریم این مطلب بتواند به حل مشکل شما یاری کند.
منبع: XDA-Developers
منبع: دیجیکالا مگ