چگونه صفحات مرورگر خود را به صورت عمودی سازماندهی کنیم؟
به گزارش خبر آزمون، یکی از مسائل رایج کاربران، فضای ناکافی برای انجام فعالیت بیشتر به علت افقی بودن صفحات است، در این مطلب راهکارهایی برای برطرف این مسئله ارائه شده است.
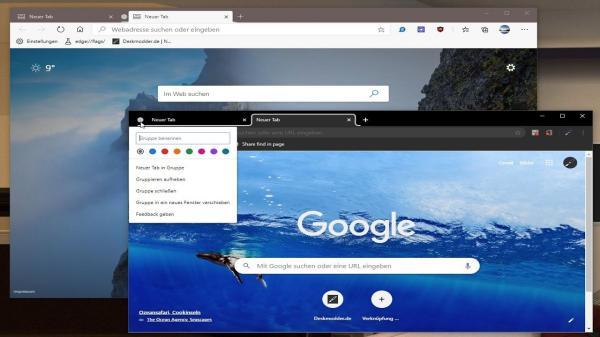
همه ما تمایل داریم برنامه هایمان را به همان شکلی که دلمان می خواهد، تنظیم کنیم و مرورگر ها نیز از این قاعده مستثنی نیستند. می توانید تغییرات زیبایی مانند جابه جایی نماد های برنامه های افزودنی مورد علاقه تان برای دسترسی آسان تر یا تغییر پس زمینه صفحات خالی نو انجام دهید، بعلاوه می توانید با تغییر نحوه استفاده از صفحات مختلف در طول یک جلسه مرور، شیوه استفاده از برنامه را متحول کنید؛ البته می توانید آن ها را مرتب نموده و سنجاق کنید، بعلاوه می توانید موقعیت آن ها را به سمت پایین صفحه نمایش خود در امتداد بالا تغییر دهید. این گزینه به تازگی به آخرین نسخه Safari در macOS بازگشته است، اما سایر مرورگر ها نیز دارای صفحات عمودی هستند.
اگرچه ممکن است به نظر یک تغییر اساسی نباشد، اما می تواند تفاوت زیادی در تجربه مرور شما ایجاد کند. می توانید راحت تر به صفحات کناری دسترسی داشته و آن ها را سریع تر اسکن کنید، به ویژه اگر روی یک مانیتور فوق عریض کار می کنید، با این روش صفحات وب از فضای عمودی بیشتری روی صفحه شما بهره می برند. این گزینه ای است که ارزش امتحان کردن را دارد تا ببینید آیا برای شما کار می نماید یا خیر.
نحوه فعال کردن تب های نوار کناری در Safari
نوترین نسخه Safari صفحات عمودی را باز می گرداند، این ویژگی قبلا در دسترس بود، اما در سال های اخیر وجود نداشته است. صفحات به طور پیش فرض در نوار کناری ظاهر می شوند که می توانید با کلیک کردن روی نماد نمایش نوار کناری در نوار ابزار یا با باز کردن منوی View و سپس انتخاب Show Sidebar، آن ها را قابل مشاهده کنید.
همانطور که مرور می کنید، می بینید که صفحات شما در سمت چپ صفحه نمایش داده می شوند، درهر گروه که ذخیره نموده اید، روی یک صفحه کلیک نموده و آن را بکشید تا موقعیت آن را در فهرست تغییر دهید، یا آن را به یک گروه موجود دیگر بکشید، بعلاوه می توانید روی عنوان یک صفحه کلیک راست کنید تا به تمام گزینه های صفحه استاندارد در یک منوی بازشو، از جمله Close Tab، Duplicate Tab و Copy Link دسترسی داشته باشید.
نحوه دریافت عمودی صفحات در کروم
Google Chrome به صورت بومی از صفحات عمودی پشتیبانی نمی نماید، بنابراین به یاری یک برنامه افزودنی شخص ثالث احتیاج دارید. زبانه های عمودی با نام کامل برترین گزینه ای است که ما یافته ایم که هیچ هزینه ای برای شما نخواهد داشت. به سادگی افزونه را دانلود کنید و سپس روی نماد نارنجی رنگ صفحات عمودی در نوار ابزار کروم کلیک کنید تا فعال گردد.
می توانید صفحات را کشیده و رها کنید تا آن ها را دوباره مرتب کنید، صفحات را با استفاده از دکمه های سمت راست بازخوانی و ببندید و با استفاده از کادر بالا، صفحات خود را جستجو کنید. برای گزینه هایی مانند Pin and Mute this Tab روی یک تب کلیک راست نموده و روی نماد cog در بالا کلیک کنید تا به گزینه های افزونه برسید. از آنجا می توانید انتخاب کنید که صفحات در کدام سمت صفحه باشد و تم های تیره و روشن را انتخاب کنید.
چگونه تب های عمودی را به فایرفاکس بیاوریم؟
درست مانند کروم، اگر می خواهید تب های عمودی را در فایرفاکس دریافت کنید، به یاری یک برنامه افزودنی شخص ثالث احتیاج دارید و مانند مرورگر گوگل، راه چاره افزونه ای به نام Tabs عمودی است، اگرچه این همان چیزی نیست که در بالا به آن اشاره کردیم. این ابزار یک گزینه خوب و رایگان است که استفاده از آن بسیار ساده است. این به شما امکان می دهد با کلیک بر روی نماد زبانه های عمودی که پس از دانلود برنامه افزودنی در نوار ابزار فایرفاکس ظاهر می گردد، نوار کناری را نمایش یا پنهان کنید، بعلاوه می توانید برای دسترسی به تنظیمات ابزار، روی نماد چرخ دنده در بالای صفحات عمودی کلیک کنید، جایی که می توانید در صورت تمایل از میان گزینه های دیگر، موضوعی را انتخاب کنید.
می توانید با کشیدن و رها کردن صفحات در نوار کناری موقعیت آن ها را تغییر داده و با کلیک بر روی آیکون های X در سمت راست آن ها را ببندید. برای تمام عملکرد های کلیدی که در حین مرور به آن ها احتیاج دارید، مانند Reload Tab، Close Tab و Mute Tab روی هر یک از تب ها کلیک راست کنید.
نحوه روشن کردن زبانه های عمودی در Edge
مایکروسافت صفحات عمودی را به عنوان یک ویژگی بومی به مرورگر Edge خود اضافه نموده است، بنابراین اگر از این برنامه برای وب گردی استفاده می کنید، احتیاجی به افزونه ندارید. برای فعال کردن آن ها، روی دکمه Tab Actions Menu کلیک کنید که در گوشه سمت چپ بالای مرورگر واقع شده است و شبیه یک مربع با دو مستطیل کوچک در اطراف آن است و یک رابط مرورگر را نشان می دهد، سپس، Turn On Vertical Tabs را انتخاب کنید. در مرحله بعد از بالا به لبه سمت چپ رابط تغییر می نمایند.
همانند موارد قبلی، می توانید صفحات را کشیده و رها کنید تا ترتیب آن ها را تغییر دهید، آن ها را با کلیک روی نماد های X در سمت راست ببندید، از بازخوانی صفحات تا بازگرداندن آخرین صفحه ای را که بسته اید، به سمت راست باز کنید؛ روی سربرگ صفحه کلیک کنید. برای بستن صفحات عمودی یا جستجو در میان آن ها، دوباره روی منوی عملکرد های صفحه کلیک کنید.
نحوه دریافت صفحات عمودی در Opera
اگر اپرا مرورگر انتخابی شماست، باید یک افزونه رایگان، به میزان کافی، صفحات عمودی نصب کنید، نه همان افزونه ای که برای کروم یا فایرفاکس موجود است. هنگامی که آن را نصب کردید، یک نماد نو در نوار ابزار سمت چپ مشاهده خواهید کرد که شبیه به چهار خط افقی روی یکدیگر است. روی آن کلیک کنید تا فهرست صفحات عمودی نمایش داده شده یا پنهان گردد؛ بعلاوه می توانید روی نماد پین در فهرست صفحات عمودی واقعی کلیک کنید تا قابل مشاهده باشد.
می توانید با کشیدن و رها کردن صفحات ترتیب آن ها را تغییر دهید و اگر نشانگر را روی عنوان صفحه نگه دارید، می توانید با کلیک روی X در سمت راست، آن را ببندید. در اطراف پانل صفحات عمودی، دکمه هایی برای پین کردن و گروه بندی صفحات، جستجو در میان صفحات و همه عملکرد های کلیدی دیگری که به آن ها احتیاج دارید، خواهید دید.
بیشتر بخوانید
منبع: popsci
خبرنگاران فضای مجازی دریچه فناوری
منبع: باشگاه خبرنگاران جوان